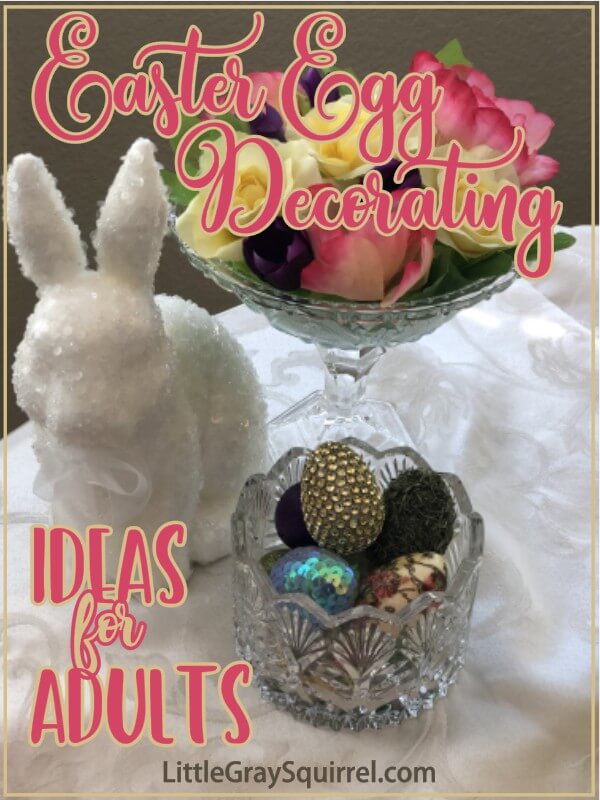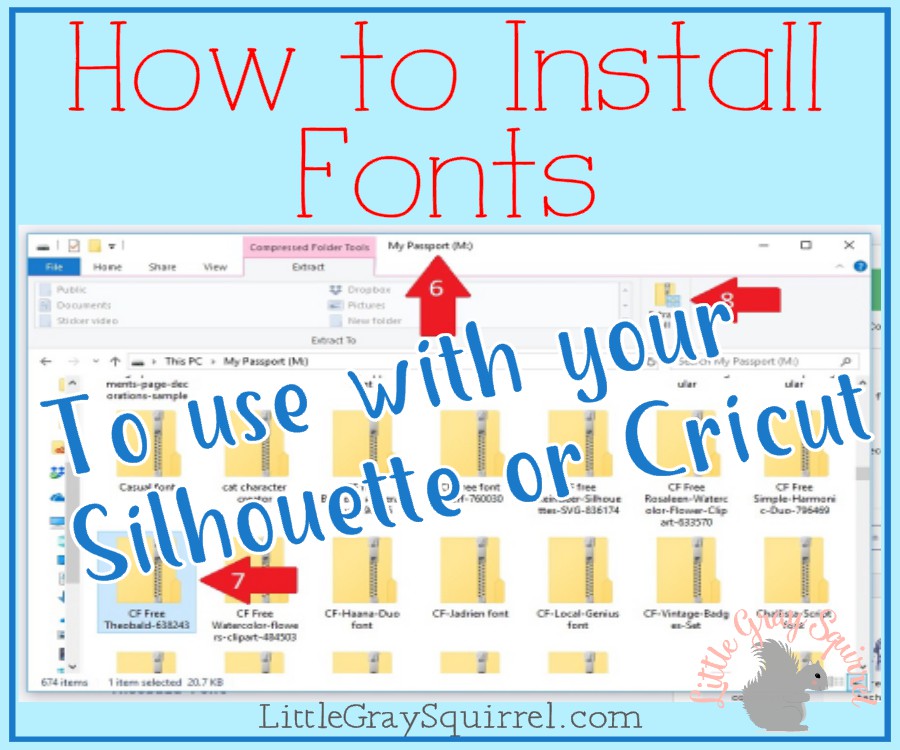DIY Giant File Folders Using Cameo 4 Pro
Create giant file folders to organize vinyl and heat transfer vinyl (HTV) sheets, large format paper, scrapbook paper, artwork, and more.
Use a Silhouette Cameo 4 Pro and my free cut file to make as many file folders as you need quickly and inexpensively.
**This post contains affiliate links. When you click these links I may make a commission on purchases made through those links. As an Amazon Associate I earn from qualifying purchases.** For more information, please see my Disclosure Policy.
I used to store my sheets of vinyl and HTV just stacked up on my bookshelf but every time I needed some sheets for a project, I had to take the whole floppy stack down and sort through it.
After using my Silhouette Cameo Pro for the first time recently, I thought it would be great to try the pop-out feature (on all Cameo 4 models) and cut a full size sheet of poster board without a mat.
Free Cameo Pro Cut File
There are two sizes and styles of file folder in the file. The cut file is free for my email newsletter subscribers. You can join here, or fill out the form below.
The first folder Type A has tabs “built in”. The finished folder is 13.5″ tall and 22″ wide.
The second folder Type B, has separate tabs that are cut out of an adhesive material or cardstock and glued on.
Type A file folder is good for heat transfer vinyl, and the Type B file folder is better for 12″x24″ sheets of vinyl.
The Type B folder only scores the poster board, it doesn’t trim it so it ends up 12″x28″. I cut mine down to 26″ so it would fit on my shelf. You can cut them down to any size, even 14″ and use for 12″x12″ sheets.
DIY Giant File Folders for Organizing

Giant file folders are so handy for organizing your craft room, office, or studio. I creatd this cut file to make folders to orgainze and store my sheets of vinyl and HTV (heat transfer vinyl).
They are really quick and easy to make using a Cameo 4 Pro.
They would be great to organize scrapbook paper, office paper, large format printer paper, sublimation paper, kid's artwork, etc.
Materials
- 22"x28" Poster Board
- Adhesive vinyl, sticker sheet material, or card stock
Tools
Instructions
Get the Free Cut File
- Grab the cut file from my Resource Library (free for my email subscribers)
File Folder Type A
- Open File Folder Type A file in Silhouette Studio.
- In the Page Setup panel, Machine: Cameo Pro, Cutting mat: None, Media Size Custom: Set page size to 22.5" x 22.5", make sure the pate orientation is set to portrait.
- On the Cameo Pro, unlock the roller bar by lowering the lever on the right side of the machine. Place the poster board next to the inner loading line and move the roller over to the edge of the poster board. Lock the roller bar back in place.
- Load the poster board into the Cameo Pro with the edge of the poster board lining up with the inner line. Make sure the rollers securely grab the poster board on both edges.
- Back in Silhouette software, in the send screen, select the tab of the folder you want to cut first. Select pop-out cut. That cut line and the dashed line should be highlighted in red. If the other tabs are highlighted, select them and click no pop-out cut for those.
- Select your cut settings. I used blade 5, Force 25, Speed 5, Line segment overcut turned On, Pass 1.
- Click Send.
- It will cut the tab and top of file folder first, then the dashed line.
- Unload the poster board, remove the part that got cut off, fold on the dashed line.
Cut Labels for Type A File Folders
- Open the File Folder Labels Type A file in Silhouette Studio.
- If you want to just cut out the labels out of sticker paper and handwrite the text, go ahead and cut them out of sticker paper.
- You can cut the labels out colors of corresponding colors of vinyl just using the cut lines.
- It you want to print and cut the text on your labels, rotate the labels so when they print and are applied to your folders, they face the correct direction.
- Type your text, choose the font, size the text to fit inside the label. Use the center middle tool to center the text in each tab.
- Turn on registration marks, set your page size to match your printer, and send to print.
- Put your printed image on your mat (if using one), and cut.
- Remove your labels and apply them to your folders.
File Folder Type B
- Open File Folder Type B file in Silhouette Studio.
- In the Page Setup panel, set Machine: Cameo Pro, Cutting mat: None, Media Size Custom: Set page size to 22" x 29", make sure the page orientation is set to portrait.
- Click on the gear icon (preferences) and under feed options, select feed.
- On the Cameo Pro, unlock the roller bar by lowering the lever on the right side of the machine. Place the poster board next to the inner loading line and move the roller over to the edge of the poster board. Lock the roller bar back in place.
- Load the poster board into the Cameo Pro with the edge of the poster board lining up with the inner line. Make sure the rollers securely grab the poster board on both edges.
- Back in Silhouette software, in the send screen, make sure that the only line that is set to cut is the dashed vertical line. If it is not, just select it and click pop-out cut.
- Select cut settings. I used blade 6, Force 25, Speed 8, Line segment overcut turned off, Pass 1.
- Click Send.
- The machine will cut the horizontal line and send it to the back after it cuts.
- Fold the poster board on the dotted line.
- The folder will be 12" tall and 28" wide after it is cut by the Cameo Pro. You can leave it that long, or trim it down. I cut mine down to 26" so they were wide enough to cover my vinyl but still be able to fit on my bookshelf.
Cut File Folder Type B Tabs
- Open File Folder Type B Tabs file in Silhouette Studio.
- Place as many of the tabs as you want to cut on the design area.
- If cutting with a mat, place your material on the mat where the cut lines are on the screen.
- Go to the Send screen.
- Select your cut settings and click send.
- Remove the labels from the mat and fold them in half and crimp the fold.
- Stack up your file folders and mark where you want your tabs to go.
- Remove the backing (if it is adhesive backed), line up the wide "foot" part of the tab so the top of the "foot" is lined up with the edge of the file folder.
- Fold the tab over and press it to itself and the back of the file folder.
- Add labels if desired.
Cut Labels for Type B File Folders
- Follow instructions for Type A labels listed above using File Folder Tab Labels Type B cut file.
Notes
I have made these folders from the standard UCreate brand poster board from Dollar Tree and the thinner "economy" Office Depot Brand Poster board. The thinner poster board worked just fine. Adjust your cut settings to the poster board you use.
It is a good idea to figure out how you will use these file folders before you cut your labels if you print and cut them. I use mine laying flat on a shelf so I have the text with the curved line of the tab on the bottom. If you use the folders hanging or stored vertically, you will probably want the text with the curve of the tab on the top.