
Wide format inkjet printer for craft room
I see people ask all the time for the best printer to use with Silhouette. Today I am sharing the details of the printer I chose for my craft room to use for making stickers, card making, scrapbooking, large print and cut projects, printing seamless digital patterns and papers, printing planner pages, printables, workbooks, and more.
**This post contains affiliate links. When you click these links I may make a commission on purchases made through those links. As an Amazon Associate I earn from qualifying purchases.** Please read our disclosure policy for more information.
Having an inkjet printer for crafting opens up so many possibilities especially when you pair it with a Silhouette or Cricut cutting machine.
The printer I chose is this one. I usually put a lot of though and research into the products I choose so I will explain why I wanted an Inkjet printer and why I chose this one.
Also check this printer. I believe it has the same specs, just black shell instead of white. It prints the same large size and even uses the same ink cartridges. Sometimes one is cheaper than the other so if you aren’t particular about the color, check them both out for best pricing.
What kind of materials can you print on with an inkjet printer?
Beyond printing on regular copy paper, you can print on sticker sheets (matte, glossy, clear, metallic, special vinyl), heat transfers, shrink plastic, magnet sheets, transparency sheets, window cling, cardstock and poster board, fabric, make temporary tattoos… There are so many neat products to use in an inkjet printer.
Print and Cut is one of my favorite things to do with my Silhouette machines so having a color inkjet printer in my craft room is super handy.
How big can you print and cut with a Silhouette Cameo?
A wide format printer is great to have because even the 12” wide Silhouette Machines (Original Cameo, Cameo 2, Cameo 3, and Cameo 4 models) can do Print and Cut on 12”x12” with a regular mat, or 11”x17” with a 12″x24″ mat, or larger if cutting matless depending on the material and the machine you have.
With print and cut, the size you can print and cut is usually limited by your printer before your Silhouette cutting machine.
Sticker materials and inkjet printable materials often come in standard 8.5″x11″ letter or 210 mm x 297 mm A4 size but they also come in tabloid 11″x17″, and Super B size which is 13″x19″ (and other sizes too).
You are not limited to standard material sizes for printing though. I often trim paper to get the most out of my materials.
For example, if I just need a few stickers or small project, I will cut a letter size paper in half and do print and cut on the half size paper.
Just be sure your printer will print on custom size material and you set the media/page size in the software and your printer to the same size as your material.
The following examples are the largest you can print and cut using a mat and standard size materials. You can do print and cut without a mat or cut down materials and use a mat to achieve custom size print and cut.

Silhouette Portrait
Print and Cut up to 10.75″ high x7.25″ wide with a mat.
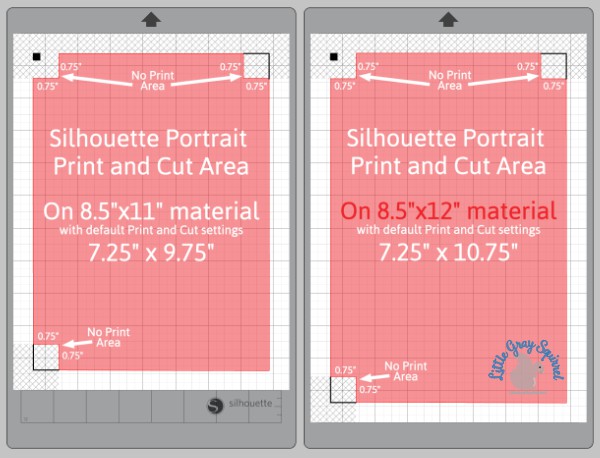
Silhouette Cameo
The original Cameo, the Cameo 2, the Cameo 3, and the 12″ Cameo 4 can Print and Cut up to 23.2″ high 11.2″ wide with a mat.
You can also use a Portrait mat in the Cameo machines.
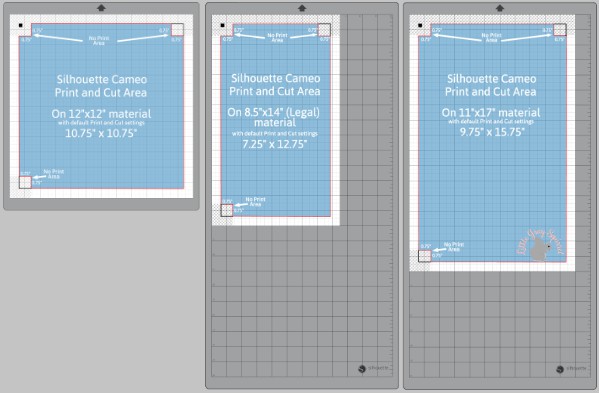
Silhouette Cameo Plus
The 15″ Cameo Plus can print and Cut up to 13.7″ high by 13.3″ wide with a mat.
You can use 13″x19″ material with a backing or card stock without a mat for print and cut up to 11.75″x17.3″.
You can also cut without a mat or use a Portrait mat, a 12″x12″ Cameo mat, or a 12″x24″ Cameo mat in a Cameo Plus.
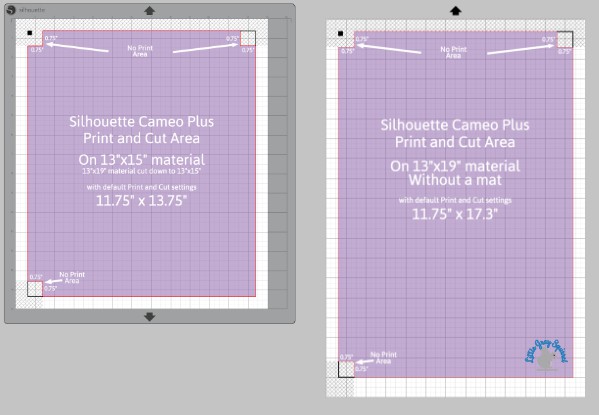
Silhouette Cameo Pro
Print and Cut up to 23.2″ high by 23.2″ wide with a mat.
You can use all of the Silhouette cutting mats in the Cameo Pro.
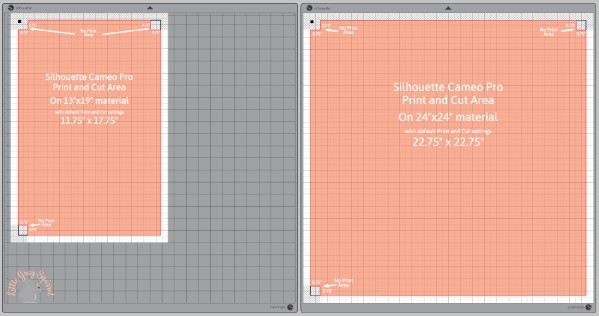
Print and Cut without a mat
You can do print and cut without a mat using any of the Silhouette machines if you have materials with a backing like sticker paper, or if you have a Silhouette Cameo 4 model (12″, 15″ Plus, or 24″ Pro) you can cut card stock without a mat using the Pop Out feature.
I recently tested printing on 12″x26″ piece of thin poster board and cutting without a mat, using my 12″ Cameo 4 to make these signs.
These are printed on light poster board that I got from Office Depot for about $0.35/sheet. I used just over half a sheet for this project so not including ink it cost me about $0.20 to make both of these faux signs. And, I can recycle them after Christmas if I would like.
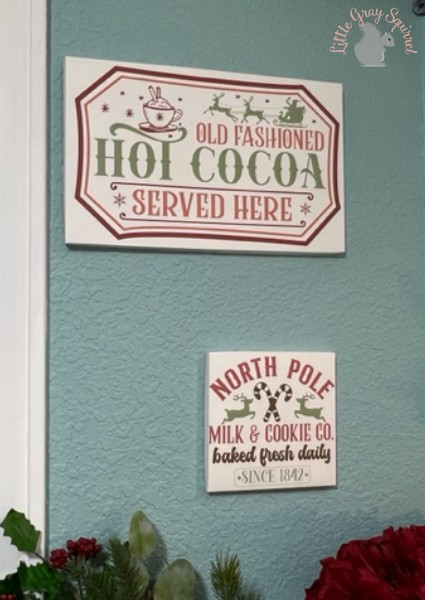
Using a wide format printer without a Silhouette Cameo
Even if you have a Cricut, which can only print and cut 9.25″ x 6.75″, or don’t have a cutting machine at all, a wide format printer is beneficial for printing your own patterned paper or cardstock for cardmaking, scrapbooking, and making paper crafts.
Epson Workforce Wide Format Printer
I used to have an Epson Workforce 7610 but I clogged a print head using third party ink. I got that fixed (mostly), and then a piece broke off inside that prevented it from being able to print.
I had that printer for about five years and overall was satisfied with it but I needed to replace it after it stopped working.
The 7610 has been discontinued but a current model that is similar to my wide format Epson would be the Epson Workforce 7310. It does not have an Auto Document Feeder or scanner so it doesn’t scan or copy and Epson is very specific about only using genuine Epson Ink and using third party ink in my Epson did cause problems. I can’t say that using third party ink in a Canon is suggested but I have used third party ink in my other Canon printer and not had any problems with it.
Choosing a new printer for my craft room
I had certain criteria that I needed and some things that I wanted from a new printer.
My must haves:
Inkjet
Wide format 11’x17’ (tabloid) and 12”x12” borderless
Print on matte and glossy materials
Print on cardstock
Wireless
Mobile printing
All in one Print-Copy-Scan
Optional:
Tank style ink
Capability of printing on custom material size
Budget: $300
After comparing several printers online, I decided on this printer. (this printer has the same specs but is black and is sometimes cheaper) It met all my must have specifications and even though it does not have tank style ink, it has the option to print on custom size materials, and was exactly at my budget price. I have seen them recently and they are cheaper now than when I bought mine.
There were a couple of options in both Epson and HP that had tank style ink but those printers were at least $200 more than the one I chose and I really don’t print every day or huge amounts. I decided I could buy ink several times over for the difference.
We have a regular letter size Canon Pixma inkjet printer in our home office which I have used on occasion so I was confident in the brand.
Cons:
After learning a little more about it, I discovered how to set it so it will turn itself on to print wirelessly after it has shut down. So there is only one thing so far that I don’t particularly care for.
The face of the printer needs to be lifted in order to print. I already knew this since the Canon printer in our office is the same way.

Second, I don’t believe this printer has an auto-on feature. From what I have seen so far, if it shuts off after printing, if you don’t use it for a while and you need to push the power button to turn it on before printing again. This isn’t a big deal, but on my Epson, and I think other Canon printers, if you send something to print wirelessly, it would automatically turn the printer on and print.
I figured out how to change the printer to auto on! It was super easy.
How to change the Canon Printer to Auto Power On
On the touch screen, tap the gear icon to open settings.
Scroll down and tap ECO.
Tap Energy saving settings. The screen will say “Set the printer to turn on automatically when a job is received, or to turn off after a specified period or inactivity.” Click Next.
Tap Auto power on.
Tap ON.
Tap OK.
Tap the Home icon to return to the main menu.
Now, when I send something to print, my printer will turn itself on.
Here is a video of my unboxing and setting up the printer and my first print
Here are some of the features of the Canon TS9521C that I compiled. I tried to be as accurate as possible but please see the Canon website for official specifications and full details.
Canon TS9521C features:
Print sizes: 3.5”x3.5”, 4”x4”, 4”x6”, 5”x5”, 5”x7”, 7”x10”, 8”x10”, 8.5”x11”, 8.5”x14”, 11”x17”, 12’x12”, #10 Envelopes, CDs, Business Cards, and some custom material sizes. It also prints on European size paper that is similar size to these US sizes.
It will even print 2.17”x3.58″ borderless cards. So cool!
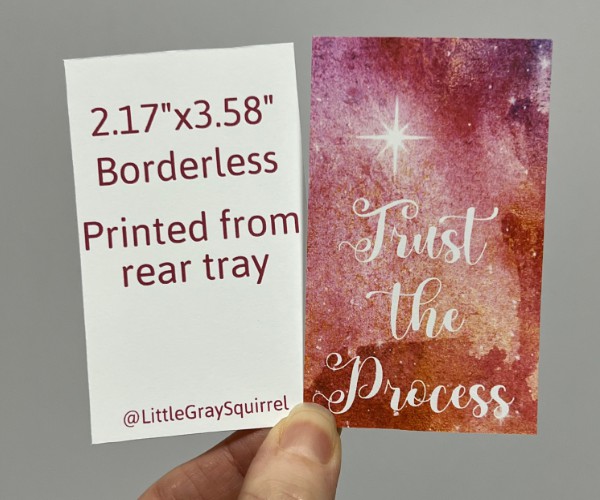
Ink Compatibility:
PGI-280 Pigment Black Ink in regular size or XL or XXL
CLI-281 Dye Based Ink in regular size, XL or XXL
Using third party Ink:
After using up the original cartridges that came with the printer I have been using third party ink without any issues. This is the ink I have bought and used so far. It has three sets of CMYK PGBK.
Paper Compatibility:
Plain:
Plain Copy Paper, Canon High Resolution Paper
Super High Gloss:
Photo Paper Pro Platinum
Glossy:
Photo Paper Plus Glossy II, Photo Paper Glossy
Semi-Gloss:
Photo Paper Plus Semi-Gloss, Photo Paper Pro Luster
Matte:
Matte Photo Paper
Other:
Hagaki, Greeting Cards, Card Stock, Printable CDs/DVDs/Blu-ray Discs, T-shirt Transfers, US #10 Envelopes, Recycled Paper, and Chlorine-free paper.

Paper Loading Capability:
Front Paper Cassette:
100 sheets of plain paper from 5.6″-8.5″ width to 11.7″ maximum height including the following sizes A5 (5.8″x8.3″), B5 (6.9″x9.8″), Letter (8.5″x11″), A4 (8.3″x11.7″) and some custom sizes.
Rear Paper Tray/ Slot Feeder:
Quantity -100 Sheets of plain paper, or 20 sheets of 4”x6” Photo Paper, or 10 Sheets of 5”x7” Photo Paper.
Minimum size of paper that can be used in the rear feed tray/slot is 2.17”x3.58″, maximum size is 12″x26.61″

Copier:
Flatbed and ADF (Auto Document Feeder) – Collated copy (ADF Auto Document Feeder), ID Card Copy, Oversized Document Copy, Manual 2-Sided Copy (with ADF), Multiple Copy (up to 99 pages) and more.
Scanner:
The TS9521C has both a Flatbed and Auto Document Feeder (ADF) for scanning documents to your computer, to save to an SD card, save to the clout or to send as an email
Max flatbed scanner size: 8.5”x11.7”. Maximum size for ADF: up to 8.5″x14″ legal size
Other Features:
Print Resolution: up to 4800×1200 dpi
5 color individual ink system (black pigment, cyan, magenta, yellow and black dye based ink)
4.3” LCD touch screen
Built in printable templates including: Colorful patterns (45 patterns), Notebook Paper, Graph Paper, Staff Paper, Other: Checklist, handwriting paper, weekly planner, and monthly planner.
Square borderless photo printing
Wi Fi Connectivity
Mobile Printing and Editing App
Easy Photo Print Editor for iOS, Android, PC, or Mac
Scan the left and right halves of an item larger than the scanner platen
SD Card slot to print from an SD Card: SD, SDHC, SDHX, miniSD, miniSDHC, microSD, microSDHC, microSDXC
Other large format printer options:
I know every crafter can have different preferences when it comes to printers. Here are some of the other printers I considered in my search.
This printer prints up to13x19. It has a 6 color ink system (includes gray ink), 9600×2400 maximum color dpi, Wi-Fi enabled, auto power on. I do not believe this printer has a rear tray so anything you want to print on needs to be able to be fed through the automatic sheet feeder (nothing thicker than photo paper). No scan/copy feature.
Check out this printer if you need a printer for printing art or making really high quality prints, check out.
It prints up to 13”x19” sheets and custom sizes up to 13″ wide and 39″ long panoramic images and banners. It uses 8-color dye based inks (includes gray and light gray), Wi Fi enabled, it has a top fed and manual feed slot, prints on card stock, and specialty materials like printable nail stickers. Print resolution up to 4800×2400 dpi.
This large format printer prints up to 13″x19″, has 5 ink cartridges, 1 black pigment, 1 black dye based, and Cyan, Magenta, and Yellow dye based inks. Wi Fi enabled, no scanner or copy capabilities, no rear feed slot or tray, the thickest it could print on is photo paper.
This wide format eco tank prints up to 13×19, Wi Fi enabled, 5 ink tanks Black, Cyan, Magenta, Yellow, scanner/copier, has a rear feed for paper.
Tips for printing on an inkjet printer
Use materials that are meant to be used in an inkjet printer. Most regular printer or copy paper will work in an inkjet or laser printer so, it doesn’t matter for plain paper but specialty materials like overhead transparencies, heat transfers, some sticker sheets, and more, won’t print properly when printing in an inkjet printer if they are made to be used in a laser printer.
Select the correct media in your printer preferences before printing. For example, if you are printing on glossy materials, use the glossy print setting or use the matte setting for printing on matte materials.
Creating projects in Silhouette Studio using clipart
The best thing to print from your printer are designs you create yourself. It is ok if you aren’t an illustrator or an artist, you can put together graphics to create your own projects.
Here is a four part series I created to help you learn how to create your own printable projects in Silhouette Studio using clipart to get your ideas going.
Where to get free and cheap fonts, cut files, and graphics with commercial use
I created a Facebook group where I share free and cheap fonts, cut files, and graphics with commercial use.
I don’t share the files themselves, but I share links to legitimate sites where you can get them too.
Join my Free and Cheap Fonts, Cut Files, and Graphics with Commercial Use Facebook Group
I have really enjoyed this printer so far. It has been a great addition to my craft room for all of my crafts and printed projects.










